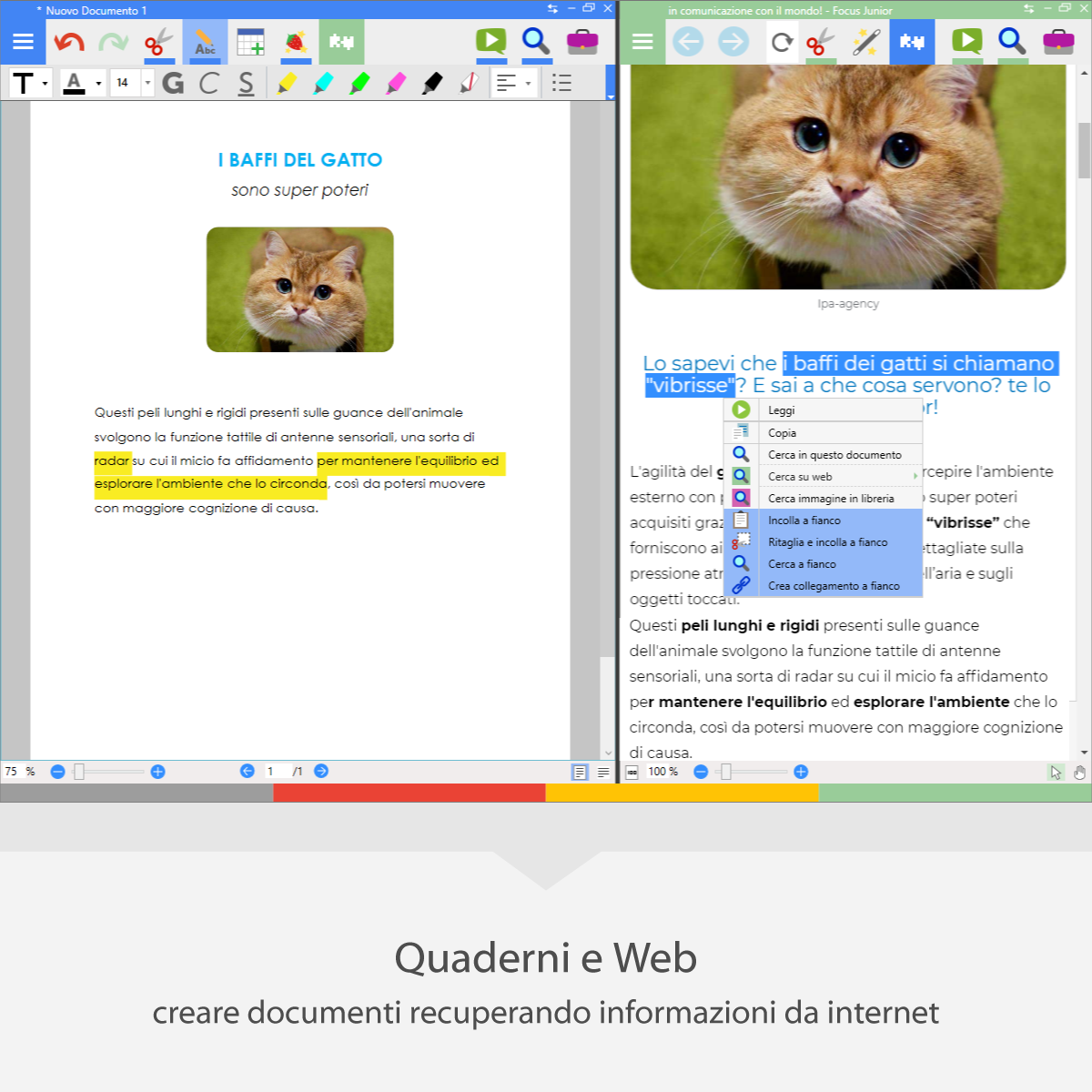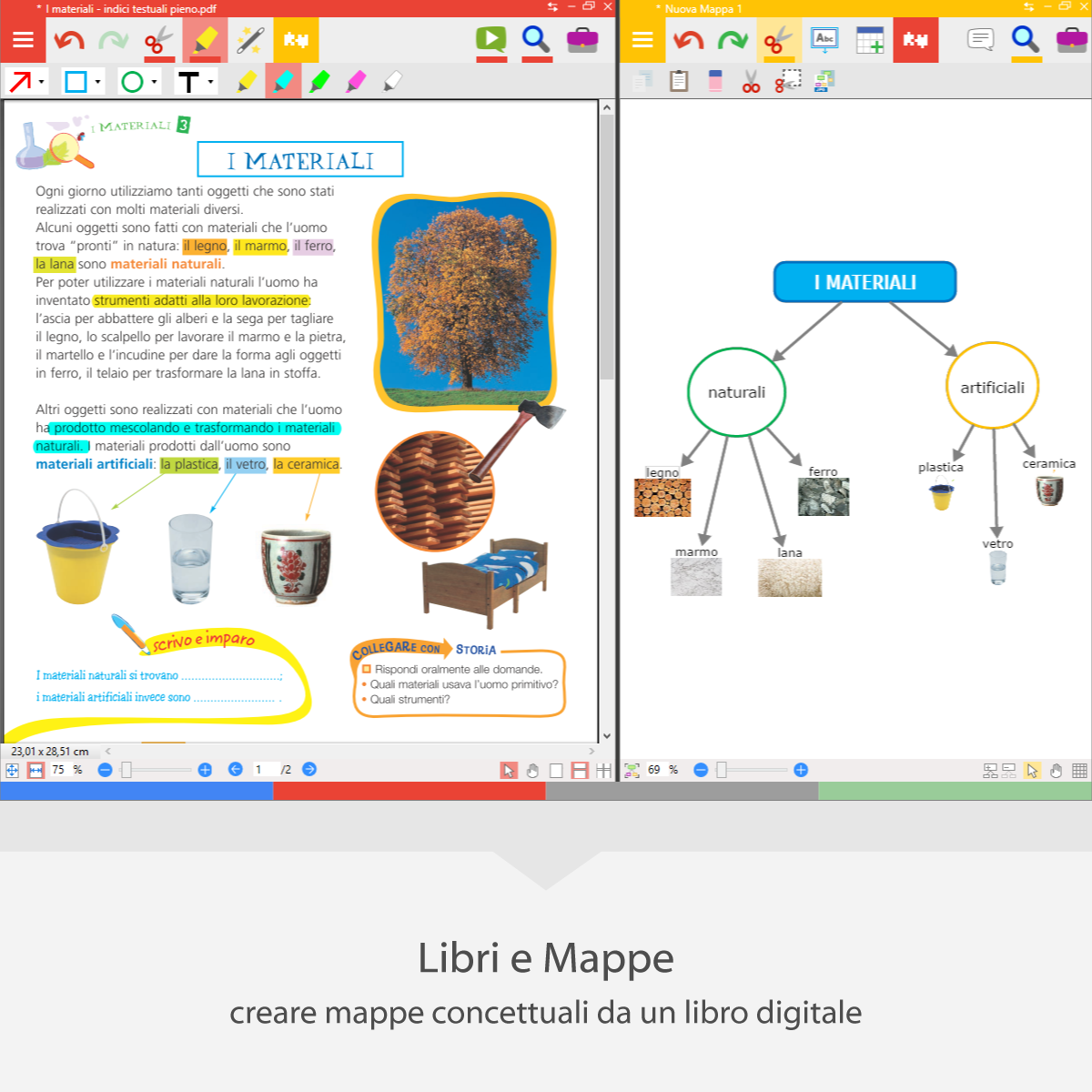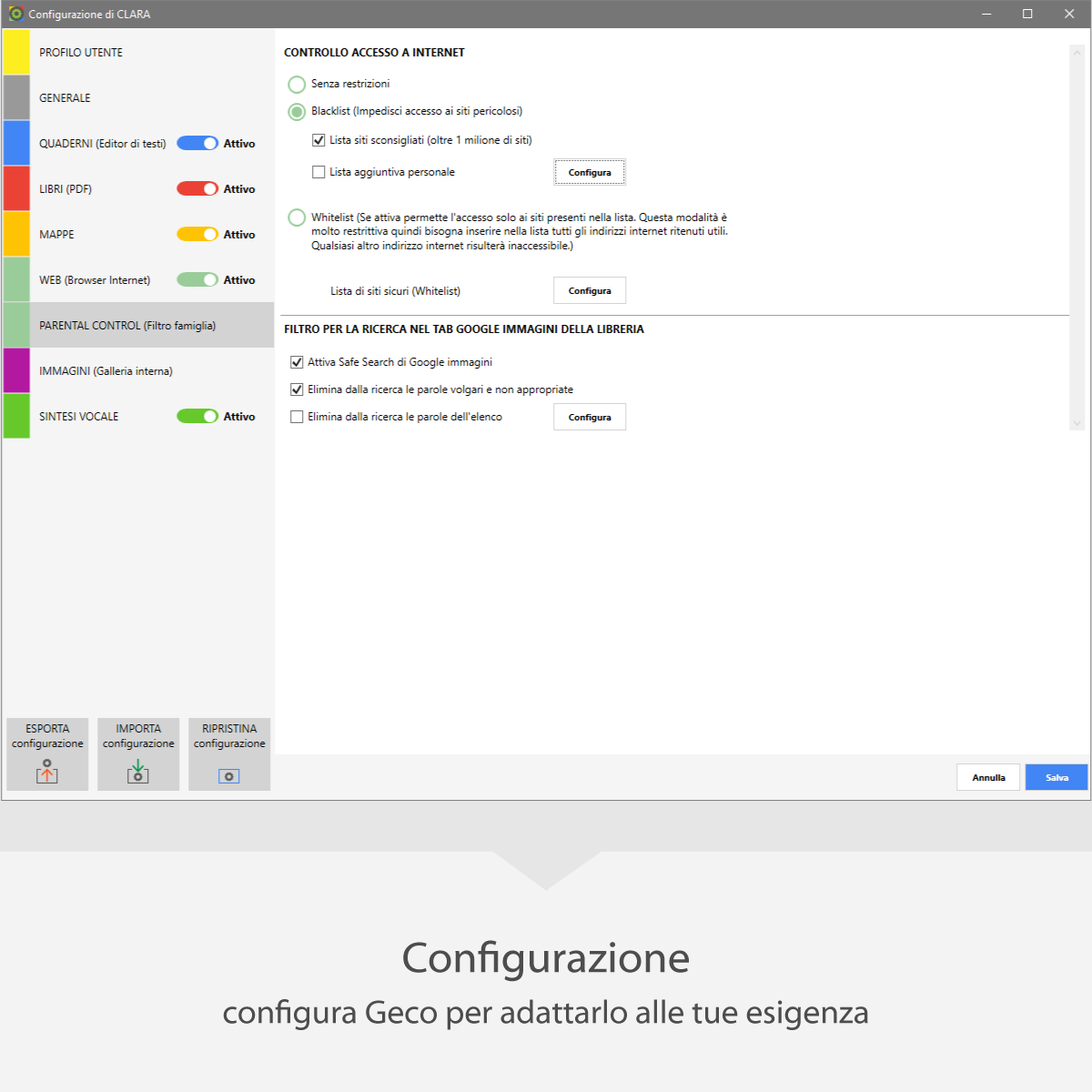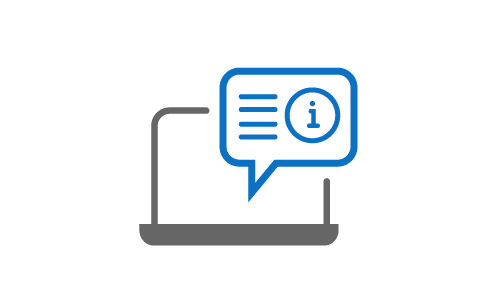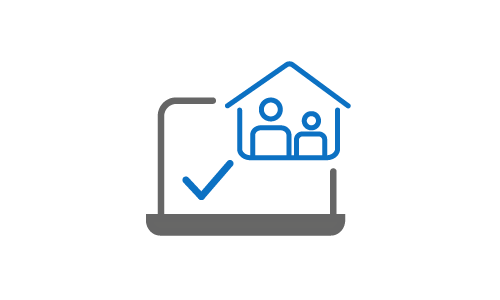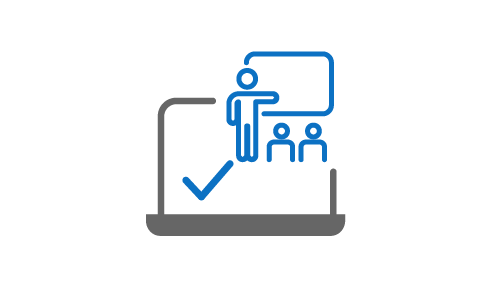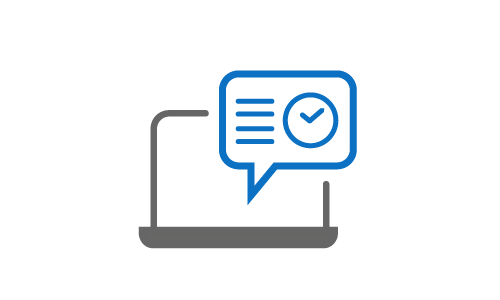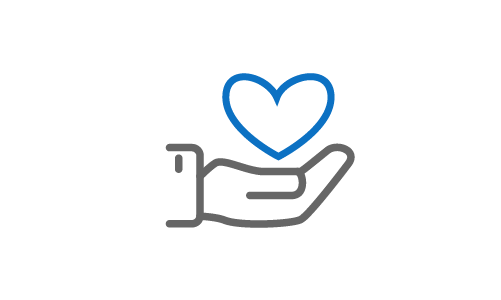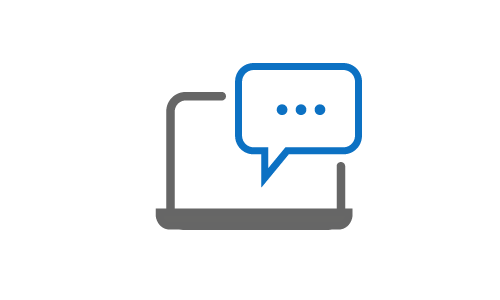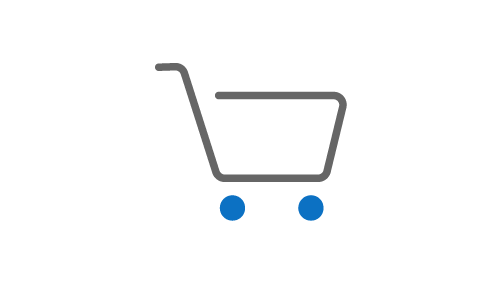GECO è ora disponibile con pacchetti di licenze educational triennali e quinquennali per rispondere con flessibilità alle esigenze della Scuola.
GECO è il software pensato per aiutare chi studia ad imparare e a individuare un metodo di studio efficace e personalizzato:
- è rivolto principalmente a studenti con Disturbi Specifici dell’Apprendimento (DSA) e altri Bisogni Educativi Speciali (BES) della scuola primaria
- ha una interfaccia studiata per ridurre il carico cognitivo e aiutare a studiare con più facilità ed efficacia
- supporta la sintesi vocale in italiano, inglese, francese, tedesco e spagnolo
- ha un approccio multicanale alla letto-scrittura con funzioni create per usare parole, immagini, mappe e suoni in un modo funzionale all’apprendimento
- si usa anche in classe, con la LIM o con il videoproiettore, per stimolare l’apprendimento cooperativo e la didattica inclusiva
- è integrato con Google Drive per scambiare i documenti con facilità
- si adatta alle esigenze e allo stile di apprendimento dello studente, che può attivare e disattivare ambienti o funzioni
- garantisce un accesso web sicuro grazie al filtro Parental Control
Gli ambienti di GECO
GECO ha sei ambienti principali per studiare, leggere i libri PDF con “le orecchie”, creare mappe, svolgere attività interattive e navigare in sicurezza.
Quaderni:
È un editor di testo per scrivere e condividere documenti arricchiti dalle immagini, con l’aiuto di tanti strumenti come le immagini magiche, la sintesi vocale e il correttore ortografico.
Libri:
Per studiare, annotare, modificare e gestire i libri digitali in formato PDF, leggerli con la sintesi vocale, annotare ed evidenziare le parole difficili con le immagini magiche.
Mappe:
Per creare mappe multimediali in modo facile, partendo dalle idee ma anche da testi, immagini, libri PDF e pagine web grazie all’interazione con gli altri ambienti di GECO.
Attività:
Un ambiente per creare e condividere Attività interattive, da svolgere come esercizi per favorire l’apprendimento e potenziare le abilità di base.
Matematica:
Un editor di MateMatica per scrivere facilmente le formule senza errori di distrazione. Trasforma le formule da immagini e libri PDF in scritture matematiche modificabili.
Web:
Per cercare informazioni su Internet, e con il supporto alla sintesi vocale e alle immagini magiche. Tutto questo in sicurezza: l’ambiente Web è un browser interno al programma che filtra i siti visitabili con il parental control.
Tutti gli ambienti di lavoro possono essere usati singolarmente, ma danno il massimo quando si usano combinati insieme. Per esempio, puoi fare una tesina o una mappa partendo dal contenuto di un libro PDF o di una pagina web. Per facilitare l’integrazione fra documenti, Geco permette di lavorare “affiancando” gli ambienti.
La libreria immagini e la calcolatrice
Sono gli strumenti extra di GECO: il raccoglitore di immagini e la calcolatrice con cronologia e sintesi vocale.
Il raccoglitore di immagini include una galleria ricca e sofisticata con più di 4.500 immagini, organizzata in categorie tematiche che può essere ampliata e personalizzata. Le immagini servono ad arricchire documenti e mappe e aiutano a capire e a memorizzare le informazioni. Si possono usare anche come “immagini magiche” che appaiono:
- vicino al testo durante la scrittura delle parole nell’ambiente Quaderni
- al passaggio del mouse sulle parole segnalate dalla funzione Bacchetta Magica negli ambienti Libri e Web
Le immagini magiche si possono anche personalizzare aggiungendo sinonimi alle immagini.
Quando serve, si può limitare l’accesso ad alcune categorie di immagini per creare un ambiente semplificato.
Le lingue
GECO supporta cinque lingue con sintesi vocali di alta qualità, per una lettura accurata: italiano, spagnolo, francese, inglese e tedesco. La sintesi vocale serve a “leggere con le orecchie” in modo naturale: il Lettore ha funzioni utili per interagire con i documenti, come l’effetto karaoke per evidenziare le parti di testo in lettura.
Personalizzare GECO
“Geco Configurazione” è la cabina di pilotaggio di GECO, una vera e propria applicazione di configurazione fornita insieme allo strumento e rivolta all’adulto di riferimento. GECO è davvero unico per ogni studente: gli ambienti e gli strumenti di GECO si possono personalizzare per adattarli a ogni stile di apprendimento: per esempio, si possono attivare o disattivare gli Ambienti per limitare il carico cognitivo o perché ritenuti non utili, agire sui filtri Parental Control per impostare la navigazione in internet o creare più utenti, ognuno dei quali avrà le proprie impostazioni.
Caratteristiche del software
- Disponibile in Download
- Funziona su: PC Windows, LIM, Schermo touch
Requisiti del computer
GECO funziona correttamente su PC con queste caratteristiche minime:
- Sistema operativo Windows 8.1 nella modalità desktop (esclusa la versione RT), Windows 10, Windows 11 su PC a 64 bit
- Memoria RAM: 4 Gb
- Altri componenti richiesti: Scheda audio – Cuffie/Altoparlanti (se di buona qualità, ti gusterai meglio la fedeltà audio delle sintesi Loquendo™)
Manuale
Scarica e leggi il manuale completo di GECO in formato PDF
Guarda i videotutorial su GECO
Domande frequenti
Dopo l’aggiornamento non vedo più le immagini che avevo importato nella galleria interna
Ecco come rendere di nuovo visibili le immagini e le cartelle importate:
- Apri GECO Configurazione
- Nella sezione IMMAGINI apri l’elenco delle Immagini importate
- Togli e metti il il segno nero di spunta nell’elenco delle Immagini importate
- Salva la Configurazione: ora dovresti di nuovo vedere le tue immagini importate nella Galleria interna di GECO
Dove trovo i libri digitali in PDF?
Puoi richiedere i libri digitali al servizio LibroAID dell’Associazione Italiana Dislessia (AID), gratuito per tutti i soci: sul sito https://www.libroaid.it/ trovi le informazioni sui requisiti e come richiedere i libri.
Posso salvare una mappa in PDF?
Per salvare in PDF, devi avere sul PC un software che “emula” una stampante PDF e mandare in stampa la mappa su questa “stampante virtuale”, che di fatto crea il file PDF. Il software più noto software è PDFCreator (gratuito).
Guarda la procedura per stampare su file PDF.
GECO ha smesso di funzionare e si è chiuso. Come faccio a mandarvi informazioni utili a capire le cause dell’errore?
Quando si verifica un errore, GECO registra in un file “nascosto” che contiene informazioni che ci aiutano a capire le cause del problema e quindi trovare una soluzione più velocemente.
Aiutaci con questa procedura:
- apri Esplora file (o una qualunque cartella)
- nel campo dove è scritto il percorso della cartella, copia e incolla la stringa %localappdata% e poi premi Invio: [IMMAGINE]
- si aprirà un elenco di cartelle: entra nella cartella GECO
- cerca la cartella che si chiama log e copiala sul desktop
- seleziona la cartella log che hai incollato nel desktop, fai clic sul tasto destro del mouse, seleziona “invia a cartella compressa”. In questo modo trasformi la cartella in un file formato zip che puoi allegare alla mail
- mandaci una mail all’indirizzo assistenza@anastasis.it allegando il file log.zip che hai appena creato:
- nell’oggetto della mail scrivi: ”GECO ha smesso di funzionare (con log)”
- nel contenuto della mail puoi descrivere quali moduli stavi usando e cosa stavi facendo prima che si verificasse l’errore
Ho acquistato delle voci aggiuntive ma in GECO non si associano alla loro lingua
Se sei un nuovo utente di GECO le nuove voci acquistate verranno associate automaticamente alla lingua giusta.
Se usi già GECO, le nuove voci vanno associate dalla Configurazione, in questo modo:
- apri GECO Configurazione
- vai nella sezione Sintesi Vocale: nell’elenco delle lingue, fai clic sulla lingua madre della voce che hai acquistato [IMMAGINE]
- salva la configurazione
Ora, quando imposti la lingua in GECO le verrà associata anche la voce giusta.
GECO ha smesso di funzionare con Windows 7 e 10
Potrebbe dipendere dal mancato aggiornamento di Windows. Ecco come fare gli aggiornamenti.
Con Windows 7
- Vai su Start e e scegli la voce Pannello di Controllo
- Clicca su Sistema e sicurezza e poi su Windows Update
- Clicca su Controlla aggiornamenti: se ce ne sono, eseguili tutti
- Riavvia il computer e riavvia GECO
Se il problema si presenta ancora:
- apri il Pannello di controllo e clicca su Programmi
- cerca .NET Framework
- se la versione è inferiore alla 4.5.2. scarica l’ultima versione come indicato nelle faq. Se la versione è maggiore o uguale, disattivalo, riavvia il computer, riattiva .NET Framework (clicca sulla casella di controllo di fianco alla voce .NET Framework) e riavvia di nuovo il computer
Con Windows 10
- Vai su Start, apri le Impostazioni e clicca su Windows Update
- Clicca su Verifica disponibilità aggiornamenti: se ce ne sono, eseguili tutti
- Riavvia il computer e riprova ad avviare il programma
Se il problema si presenta ancora:
- Vai su Start, apri il Pannello di controllo e clicca su Programmi
- Clicca sulla voce Attivazione e Disattivazione delle funzionalità Windows
Nell’ambiente web non riesco a vedere i contenuti in Flash, per esempio i video
Flash è un formato per visualizzare contenuti multimediali online. È un formato obsoleto e tenderà a scomparire. Se ti serve comunque aprire alcuni contenuti Flash, ecco cosa fare:
- apri il browser (Microsoft Edge, Google Chrome o quello che usi di solito)
- vai su http://get.adobe.com/it/flashplayer
- scegli il tuo sistema operativo (es. Windows 10)
- scegli FP22 per Opera e Chromium – PPAPI
- il tuo browser scaricherà un programma di installazione di Flash: eseguilo
Al termine dell’installazione, Flash funzionerà nei moduli Web di GECO e nel Tab Web di SuperMappe EVO
Non riesco a selezionare con il mouse il testo di un PDF non riesco a leggere il testo di un PDF
Alcuni PDF hanno limiti e restrizioni d’uso diverse, decise dai creatori. Quelle che ci interessano per la sintesi vocale sono il blocco delle funzioni “seleziona” e “copia” che impediscono a ePico! di mandare il testo alla sintesi vocale, e a volte anche di evidenziare.
Puoi controllare da te: se hai un file pdf e non riesci a selezionare il testo, a copiarlo e incollarlo su un qualsiasi software di scrittura come Word o sul blocco note, la sintesi vocale non può leggere il documento.
I documenti PDF possono avere altre limitazioni di visualizzazione definite dal creatore del file, tra cui la modalità di visualizzazione della pagina e livello di zoom massimo ammesso.
Non riesco ad aprire le mappe salvate con Supermappe Classic
Puoi usare una mappa creata con SuperMappe Classic dentro GECO, ma GECO non è in grado di aprire direttamente i file con estensione .sm il formato usato da SuperMappe Classic (esempio, cinema.sm).
Per aprire una mappa di SuperMappe Classic dentro GECO segui questi passi:
- apri la mappa con SuperMappe Classic
- nel menu file, scegli Salva con nome
- scegli il formato “SuperMappe SME“
- premi Salva
Ora puoi aprire il file anche con GECO.
Quando attivo la bacchetta magica nel libro e vado con il mouse sulla parola sottolienata in verde, non compaiono le immagini magiche
Nei PC con lo zoom dello schermo maggiore del 100% (ad esempio i computer touch di ultima generazione o negli schermi HD) l’area sensibile per la comparsa dell’immagine potrebbe essere lievemente distanziata dalla parola sottolineata in verde.
Per visualizzare l’immagine, sposta il mouse anche nell’area intorno alla parola sottolineata in verde fino a che non trovi il punto esatto che fa comparire l’immagine.
Ecco dove andare in Windows 10 per conoscere e modificare il valore di zoom del tuo schermo:
- fai clic con il tasto destro del mouse in un punto qualunque del desktop e clicca sulla voce “Impostazioni schermo” [IMMAGINE]
- il valore dello zoom dello schermo si trova nella sezione “Ridimensionamento e layout” [IMMAGINE]
Quando avvio il programma compare un errore di installazione di Microsoft .NET Framework 4.x
Segui questa procedura:
- vai nel sito https://www.microsoft.com/it-IT/download/details.aspx?id=42642
- clicca sul pulsante “Scarica” per scaricare il componente Microsoft .NET Framework corretto
- esegui il file scaricato e completa l’installazione del componente
- riavvia il computer
Ora il programma dovrebbe avviarsi senza problemi.
Quando leggo un file PDF non funziona il karaoke sulla parola, cosa posso fare?
Il karaoke sulla parola nei file PDF funziona su tutti i PC con zoom dello schermo impostato al 100%. Se lo zoom ha un valore maggiore, per esempio sui computer touch di ultima generazione o sugli schermi HD, il karaoke potrebbe non funzionare.
Per ripristinare il karaoke sulla parola, riporta lo zoom al 100%. Su Windows 10, puoi conoscere lo zoom impostato e modificarlo.
Fai clic sul tasto destro in un punto qualunque del desktop e clicca la voce “Impostazioni schermo”. Il valore dello zoom si trova nella sezione “Ridimensionamento e layout” della schermata delle Impostazioni.